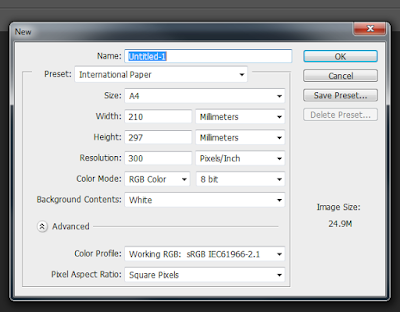 When making my digipack it was important to follow a conventional template as this would make my product the correct size and layout for a professional looking product, for example I made sure the images for the front and back of the CD stayed inside the guidelines, therefore when printed out it wouldn't go over the edges and cut of any of my design, I made sure that my design followed typically conventions for example I included a bar-code on my product so that it would be visibly recognizable as a product available for purchase, I also included a track list on the back of the CD which I created myself this is for the audience to see what other songs are on the album, when researching in to existing products I found this to appear on everyone therefore I felt it was necessary I included it in mine for it to be a successful product. I also included bold images to stand out and attract the audiences attention, I however did break conventions as my video is dull and washed out looking but the poster stands out from the strong contact of the 2 main colours, black and white, being used. I believe that this portrays a diverse message to my audience as it suggests that it is showing the 2 different sides, in my audience feedback they suggested that the colours of black and white connoted ideas of skeletons as this is their dominant colour so they said it linked well with the theme of the video. I also included my record label which I had created using an online website, on my digipack I felt this was highly conventional as it shows the audience who owns the music and who all copyright belongs too, which I had also included on my product as I felt it was important to protect the artists music and stop anyone from using it as their own. I researched copyright logos and how it appears on a digipack design and then added it to my work.
When making my digipack it was important to follow a conventional template as this would make my product the correct size and layout for a professional looking product, for example I made sure the images for the front and back of the CD stayed inside the guidelines, therefore when printed out it wouldn't go over the edges and cut of any of my design, I made sure that my design followed typically conventions for example I included a bar-code on my product so that it would be visibly recognizable as a product available for purchase, I also included a track list on the back of the CD which I created myself this is for the audience to see what other songs are on the album, when researching in to existing products I found this to appear on everyone therefore I felt it was necessary I included it in mine for it to be a successful product. I also included bold images to stand out and attract the audiences attention, I however did break conventions as my video is dull and washed out looking but the poster stands out from the strong contact of the 2 main colours, black and white, being used. I believe that this portrays a diverse message to my audience as it suggests that it is showing the 2 different sides, in my audience feedback they suggested that the colours of black and white connoted ideas of skeletons as this is their dominant colour so they said it linked well with the theme of the video. I also included my record label which I had created using an online website, on my digipack I felt this was highly conventional as it shows the audience who owns the music and who all copyright belongs too, which I had also included on my product as I felt it was important to protect the artists music and stop anyone from using it as their own. I researched copyright logos and how it appears on a digipack design and then added it to my work. I chose to use the bright colours contrasted with the white and black effect as it made my product stand out and the audience thought it was a really good idea, by meeting their demands and creating a product they want I am creating a successful product as they are more likely to buy it.
On the spine of my product I included the artists name and the album name which is also conventional, I made them the same font throughout the digipack to create continuity and keep the house style as this made my product look professional and realistic.
I also included the correct logos for what each disk is for example I added the correct CD logo on the disk with the music on and the correct DVD logo on the disk with the music video on, this shows the audience which disk is which.
1. To create my digipack I first downloaded the template our teacher had supplied on Moodle and opened it up in Photoshop, I then created another blank document and changed the size to the correct layout size for each section of the template, for example when making my front cover of the album I made it 5.5 inches by 4.7 inches so when I had made my design it was easy to just link the layers together and then drag it across and it would be the correct size already.
2. I started of using the same design from my album cover to create continuity between my products, I then also used the same font from my album poster of the album name (Broken Bone) to again keep the continuity.
3. I then altered the image by changed the levels and exposure to make my image more visible and vibrant so it would stand out more.
4. I then linked all the layers together and dragged it across to the template document and placed it over the section where it said 'front cover'
5. I then created another blank document for my back cover, I first made the background black by inserting a black rectangle
6. I then added a track list by using the text tool, I had previously created my track list so just had to type it up, I messed around with the layout of where I wanted it and in the end decided it was better roughly in the middle
7. I then again added my artists name at the top in the same font as before so continuity is carried through
8. I used an image which I felt stood out well and blended well with the na ground, all the images had visually links to my video.
9. I also included a bar-code and copyright information at the bottom of my back cover to show who owns the music as my record label was also visible, this is conventional of products and I felt was a necessity to be included.
10. I then linked all my layers together and dragged it across to my template and added it over the section 'back cover'
11. I then created another blank document as I had previously done and this time was for my 2 images which would appear on the inside, I chose two bold image which I felt stood out well and would be really effective when the cover is opened
12. I changed the levels and exposure again to make it stand out well and increase the quality
13. I then duplicated the layers and moved it slightly to the left and changed the opacity lower so it looked like a ghostly effect and like it had shadowed it, this is visible a lot in my video so I felt it was help create continuity.
14. I did this for my both my images and then linked the layers and dragged them across
15. The last thing to do was create my CD and DVD designs, I chose to use an image of rainbow paint splattered, I put one in blank and white and one in colour, my audience suggested this was very effective as it showed the contrast between the moods and between the good and happy and the bad and negative.
16. I used the polygonal lasso tool to go around the disk shape and remove any of the image outside of the circle to make it the correct shape
17. I also used the magic wand tool to remove the inside circle of the disk which is we're you would put your finger to take the disk out
18. I then put the background as black and this would be underneath the disk an image would be pointless as it wouldn't be visible and I felt it was enough with the bright paint design on the disk
19. I finally added the spine designs by using the rectangle tool and creating a black rectangle down the spine and just copying over the artists name and the album cover.
20. To finish I then selected the template layer and used the magic eraser tool to remove any writing where it said what went were as this was just there to show me where to place things.
21. Once happy with it I saved it as a Jpg. and uploaded it to my blog
No comments:
Post a Comment